
ここではデジタル漫画やイラストを描くときに大活躍!のクリスタこと『CLIP STUDIO(クリップスタジオ)』で、描画した一部を複製する方法をご紹介したいと思います。
Contents
クリスタ 描画した一部を複製する方法①
分かりやすいようにシンプルな絵を使って例を使って説明します。
ベクターレイヤーに描画した片目を複製する手順を解説いたします。
移動ツールのレイヤーパレットの設定を変更します。
一番左端にあるツールパレットの中で『移動ツール』を選択し、
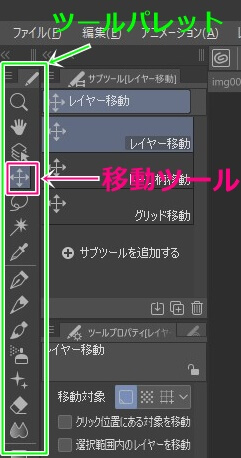
レイヤープロパティの右下のスパナをクリックして
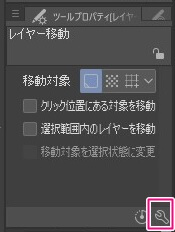
レイヤープロパティの設定画面を出します。
一番下のB『元画像を残す』にチェックを入れて Aの部分をクリックして目玉マークがみえるようにしておきます。
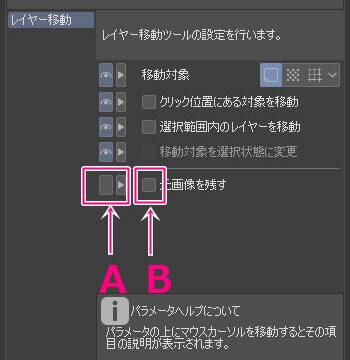
※『元画像を残す』の目玉マークにチェックを入れることで
わざわざスパナを開かないでも、
画面上でもチェックを入れたり消したり、簡単に設定できるようになります。
複製したい対象物が書いてあるレイヤーを選択する
まず移動したい描画部分(複製したい対象物)が書いてあるレイヤーを選ぶ。
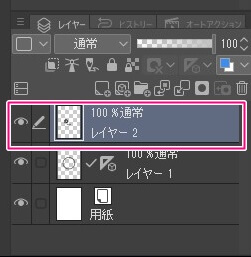
(ここでは目を移動させたいので目の書いてあるレイヤーを選んでいます。)
投げ縄ツールで対象となるものを投げ縄で囲みます。
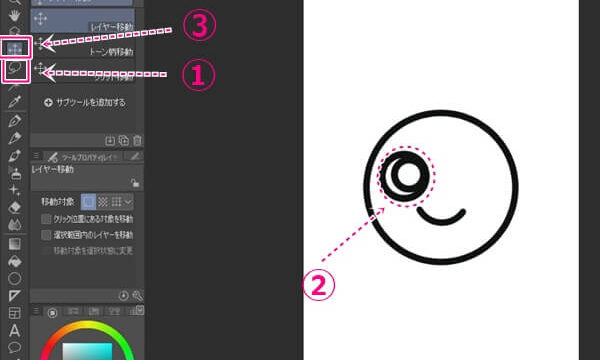
上記ピンクで書いてある①をクリックして投げ縄ツールで対象となるもの(②)を囲みます。
移動ツールで動かしたい任意の場所に移動します。
③をクリックして投げ縄で選んだ対象を任意の場所にドラッグすると

もともとの画像を残して(複製して)移動することができます。
(これは移動ツールのプロパティで最初に『元画像を残す』という部分にチェックをいれているからそうなります。)

クリスタ 描画した一部を複製する方法②
上記『クリスタ 描画した一部を複製する方法①』で紹介した方法のほかにもう一つ
『レイヤー移動ツールを使用しているときにAltキーを押しながら移動させる』ことで元の画像を残して移動することが可能です!
①コピーしたい元の画像を選びます。
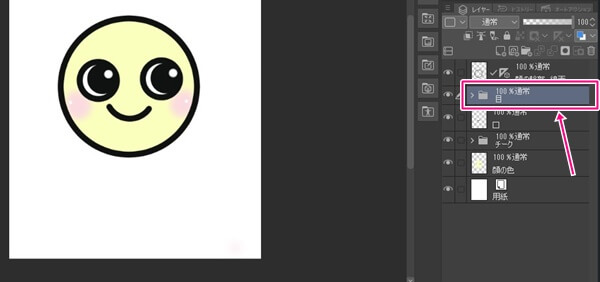
②レイヤー移動ツールを選択します
ア→イの順番で移動ツールをクリックします。
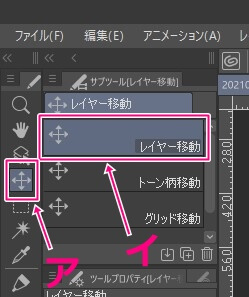
③
『目』を描いているレイヤーを選択した状態で
移動選択ツールを選び『Alt』を押しながらドラッグすると
元画像を残したまま移動できます。
(移動後の目は『目のコピー』というレイヤー名で新しく作られます)
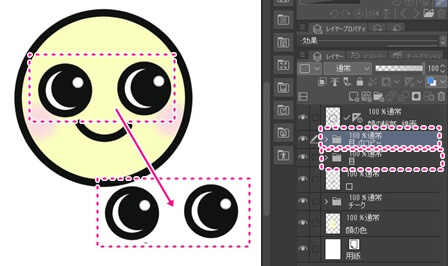
複製した描画部分の角度・大きさや回転も可能
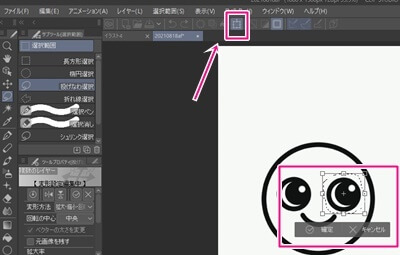
上記の
↑拡大縮小回転マーク
をクリックすると選んだ任意の対象物を変更できるようになります。
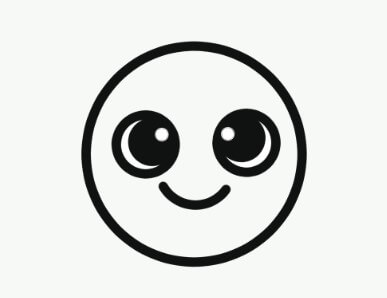
(ここでは目を回転してみました。)
移動時複製したくない場合、移動ツールの設定を変える
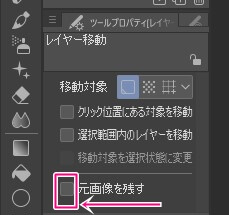
元画像を残すにチェックを入れている場合は
移動するときいつも元画像が残ってしまいます。
残したままにしたくないときは『元画像を残す』のチェックを外して操作してくださいね♪
まとめ
いかがでしたか?
あなたのお役に立てたなら幸いです!
最後までありがとうございました





