
ここではデジタル漫画やイラストを描くときに大活躍!のクリスタこと『CLIP STUDIO(クリップスタジオ)』で、知っていたらとても便利なレイヤーの整理方法について。内容の詳細は『レイヤーの統合や結合のこと。まとめてフォルダなどに移動する方法・色分けする方法』などを初心者さん向けにご紹介したいと思います。
【レイヤーの結合と統合の違い】
クリスタの質問欄でもよくあるみたい。回答もされているから下に貼り付けておくわね。
[結合]は、選択したレイヤーのみ、表示しているレイヤーのみという風に、レイヤーパレット内の一部のレイヤーを一つにまとめる動作となります。一方[統合]は、すべてのレイヤーを一枚にまとめます。
①レイヤーに名前を付けて整理する
名前を変更したいレイヤーの上(A)でダブルクリックし、
カーソルを移動させて文字を打ち込みます。
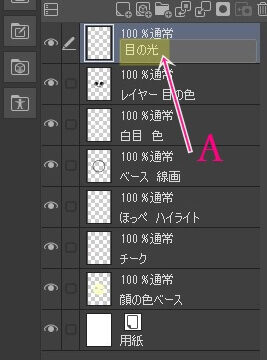
②レイヤーを結合させて整理する
上記より『一部のレイヤーを一つにまとめる作業が結合』ということなので
レイヤーを整理したい場合はまずは結合機能を使いましょう。
結合してもいいレイヤーを表示させて、(A)
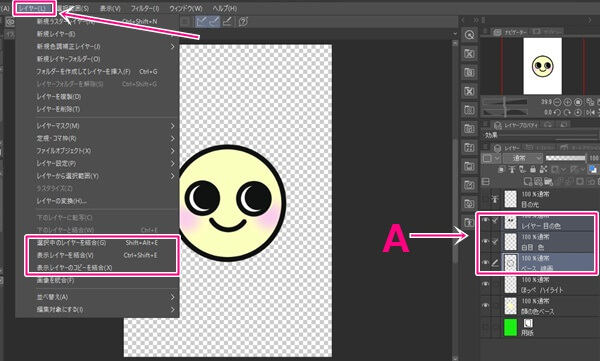
メニューバー→レイヤー→『~結合』と書いてある部分で
自分が結合したいタイプを選択してクリックすると
任意の結合が可能です。
③レイヤーごとに色分けをして整理する
同じ色を付けたいと思うレイヤーにチェックを入れます。
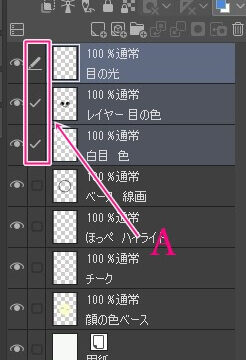
下記の欄をクリックします。

色を選びます。
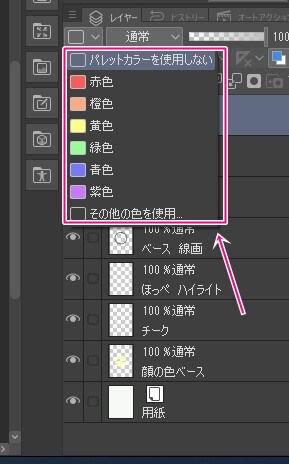
『その他の色を使用』を選ぶと好きな色を自分で選べる感じになります。
レイヤーの表示に色が付けることができました。
④レイヤーをフォルダに入れて整理する
フォルダーに入れたい場合は
整理したいレイヤーを選択して左クリックを押したままフォルダアイコン
まで矢印をもっていくと
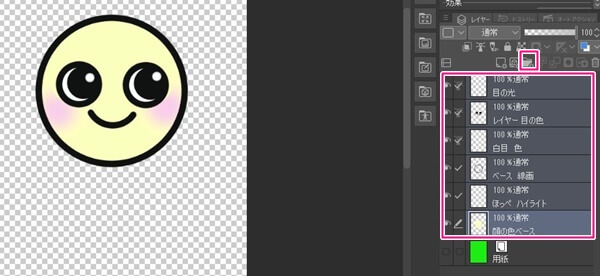
フォルダに追加できる形になります。
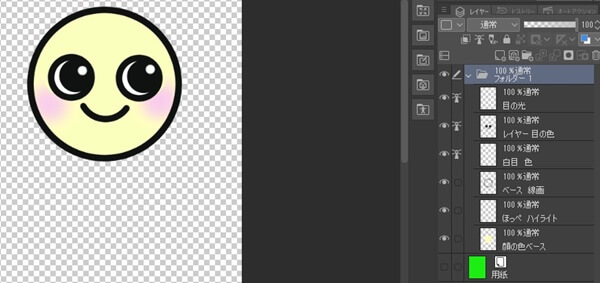
下記のBの部分を押すと、フォルダに入れたレイヤーを表示させたり表示させなかったりできます。
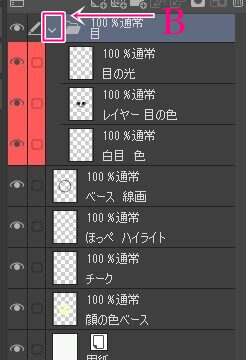
またBをクリックすることによってフォルダーの中に入れたレイヤーが見えたり見えなかったり
表示を変えることができます。
https://officejr.jp/12194.html
【便利マメ知識:サムネイルの大きさは変更できる!】
サムネイルの上で右クリックすると
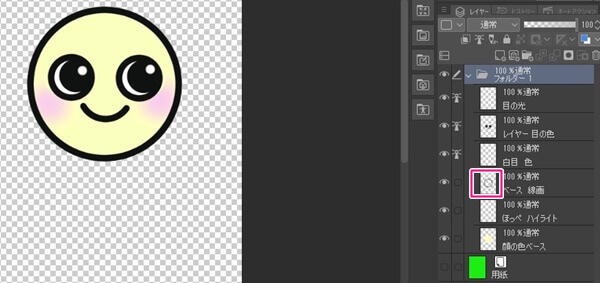
『サムネイルのサイズを変更』という表示を押して任意のサイズをぶことも可能。
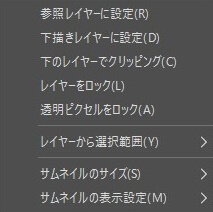
見にくいな~と思ったときはサムネイルの大きさを変更して
快適にレイヤー整理をしましょう♪
⑤フォルダに名前を付けて整理する
レイヤーに名前を付けた時と同様にフォルダ上でダブルクリックして名前も付けておけば
整理時役に立ちます。

【便利マメ知識:レイヤーは2ペインで表示させることも可能】
もしレイヤーが長~くなって最初と最後らへんのレイヤーを表示して
作業をしたいと思った場合は下記のようにすれば、
レイヤーの表示を2つ表示することができます。
①下記の場所をクリックします。
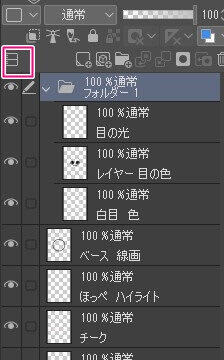
②真ん中の黄色い点を境にAとBの表示が現れました
この表示内容は同じものになります。
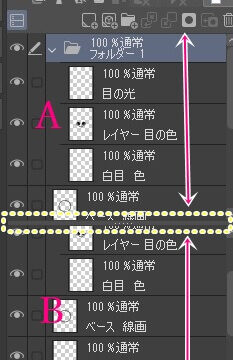
まとめ
いかがでしたか?クリスタのレイヤー整理方法や統合と結合・フォルダ移動・色分けなどのご紹介でした。
上手に整理することによって、管理することが楽になると思います
是非実践してみてくださいね。
最後までありがとうございました。






