
そんなお悩みをお持ちではありませんか?
ここではデジタル漫画やイラストを描くときに大活躍!のクリスタこと『CLIP STUDIO(クリップスタジオ)』で、ベクターレイヤーに線画を描画後の線画の色変更、拡大縮小方法・ペンの質感の変更方法などをご紹介したいと思います。
Contents
ベクターレイヤーに描画後 線画の色・大きさ・太さを後から変える方法
操作ツールでオブジェクトを選ぶ
写真と同じように選択し、クリックします。
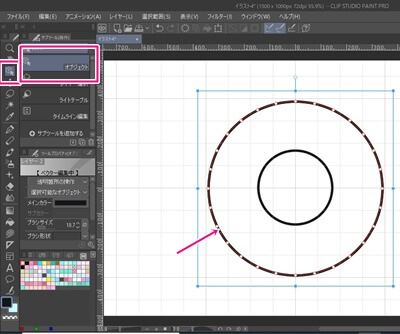
※後ろのマス目はメニューバーの表示設定からグリッドで表示しています。
変更したい線画の対象を選ぶ
矢印上にある線をクリックする。
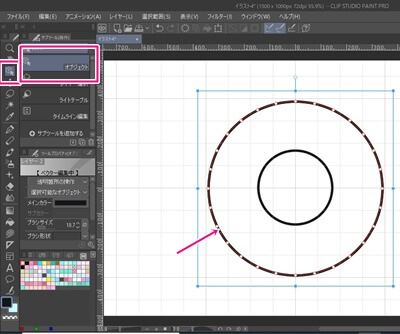
するとその外側の線がオブジェクトの対象として選択される。
内側の線はまだ認識されていないため、Siftを押しながら内側の線にも矢印をもっていきクリックする。
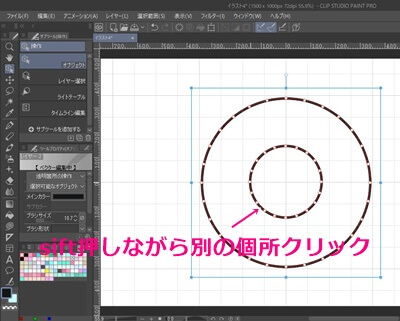
便利に使うために操作プロパティを変更する手順を説明します。
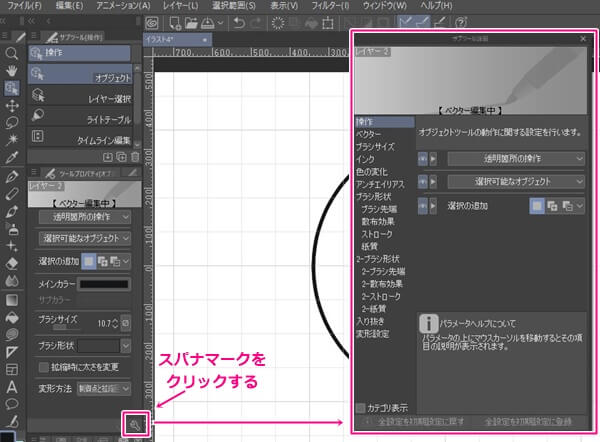
操作ツールを押して
ツールプロパティの右下のスパナアイコンを押す
『操作を選び透明箇所の操作』をクリックし、
『ドラッグで範囲指定して選択』にチェックを入れてオブジェクトを選ぶ
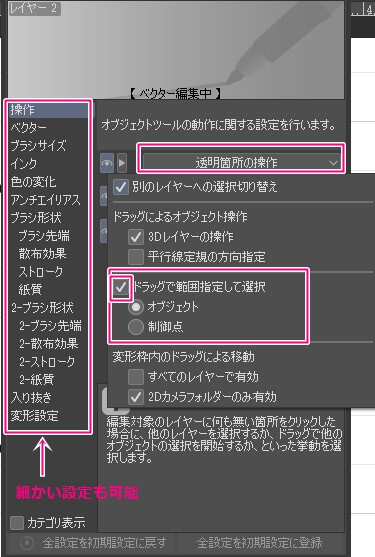
オブジェクトでその絵を全部選んでみる。
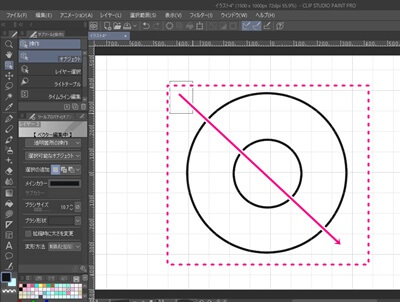
すると枠で囲んだ部分が対象として認識されます。
操作プロパティから変更希望する事柄を選ぶ
ベクターレイヤー 線画 質感変更(線のタッチを変更)
ブラシ形状を選ぶと後から質感を帰れます。

ベクターレイヤー 線画 拡大縮小
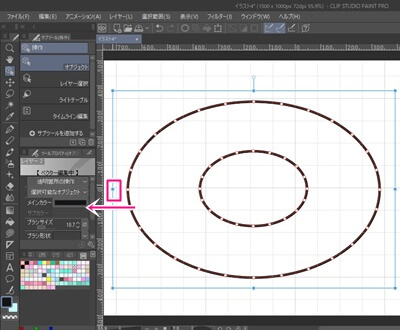
対象となるオブジェクトを選んで
周りの点(上記のピンクで囲んである部分)をドラッグすると自由に拡大縮小できます。
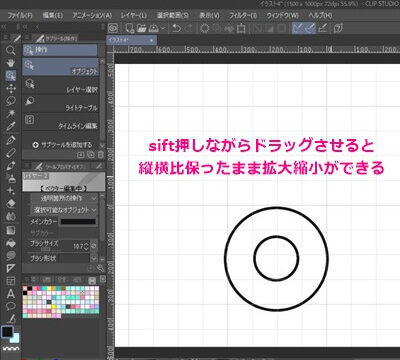
また上記のBに書いてある、オブジェクトツールの『変形方法』では
ゆがみや遠近法、自由変形などいろいろな変形が可能です。色々触ってみてください。
ベクターレイヤー 線画 色変更
色も『オブジェクト』で変更できる。
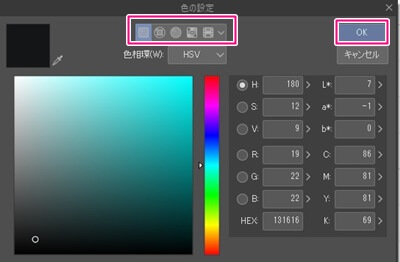
スポイトで色を選ぶだけ。
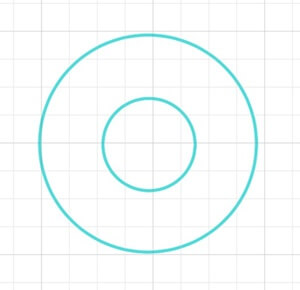
選んだ色に変更することができました!
https://officejr.jp/12359.html
https://officejr.jp/12194.html
まとめ
いかがでしたか?
やっぱり線画はベクターレイヤーが便利!ということが何となくでも感じていただけましたでしょうか?
あなたのお役に立てれば幸いです。
最後までありがとうございました!





