
ここではデジタル漫画やイラストを描くときに大活躍!のクリスタこと『CLIP STUDIO(クリップスタジオ)』で、ラスターレイヤーに線画を描画後の線画の色変更、拡大縮小方法・などをご紹介したいと思います。
みのかママ
ちなみに線画を描画するのはベクターレイヤーが推奨されていますよ。
スポンサーリンク
Contents
ラスターレイヤーの線画 太さの変更をする方法
描画レイヤーを選びフィルターメニューを選ぶ
線画を描いたレイヤーを選びメニューバーから
フィルターメニューを押します。
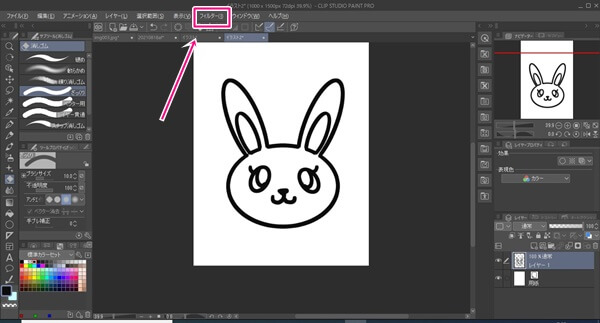
線画修正・線幅修正を選ぶ
フィルターメニュー→線画修正→線幅修正を選ぶ
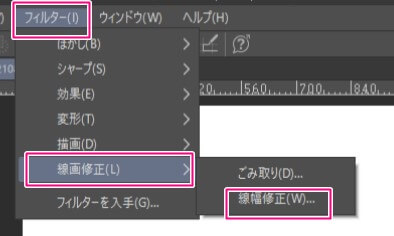
処理内容を指定する
下記の部分をドラッグしたり、数字を変えたりして
どれぐらい線幅を太らせるのかを決定します。

線幅はその値を変えるとリアルに変更されるので、線幅を見ながら決定することが可能です。
めいいっぱい線幅を太らせてみました。
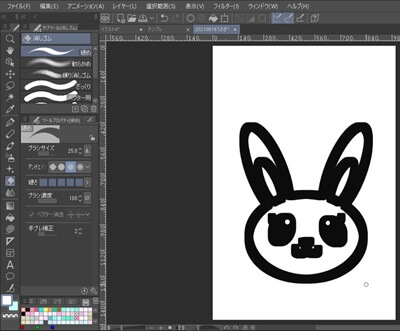
ウサギがパンダみたいになりました。。。(;”∀”)
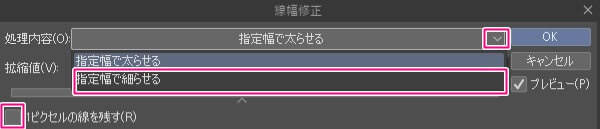
細らせました。
また1ピクセルの線残すにチェックを入れると
どれだけ細くしても、1ピクセルだけは描画される感じになります。
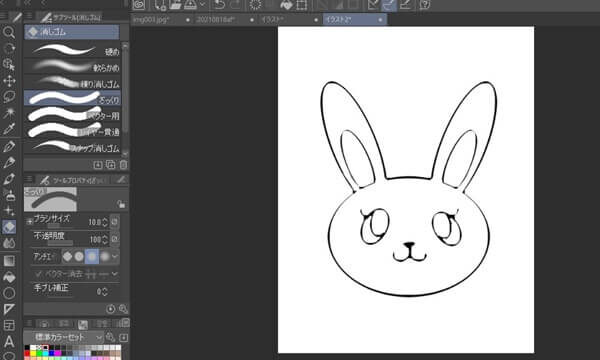
ラスターレイヤー 線画の色を変える方法
編集メニューの線の色を描画色に変更する
編集メニューをクリックし、
線の色を描画色に変更をクリックする。

ちなみに左下の色を表す部分が『描画色』となります。
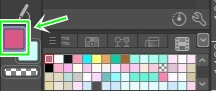
そうすることで線画の色を変更することができました。
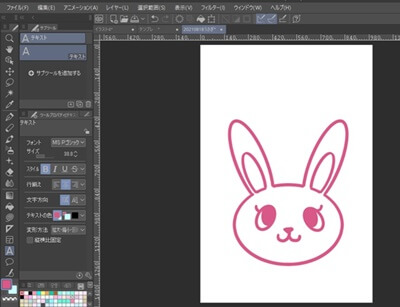
https://officejr.jp/12359.html
https://officejr.jp/12194.html
まとめ
いかがでしたでしょうか?
ラスターレイヤーは線画は推奨しないとされているので線幅を変更できないかと思いきや…ちゃんと線幅修正も可能です。
線の色も変更する方法がいくつかあり、その中で一番簡単にできる方法をご紹介いたしました。
その時その時の状況にあわせてベクターレイヤーとラスターレイヤー・または機能を使い分けて快適に絵を描いていけるようにしたいものですね。
最後までありがとうございました。
スポンサーリンク
スポンサーリンク





