
ここではデジタル漫画やイラストを描くときに大活躍!のクリスタこと『CLIP STUDIO(クリップスタジオ)』で、ラスターレイヤーとベクターレイヤーの違いについてご紹介したいと思います。
Contents
『ラスターレイヤ―』メリット・デメリット
ラスターレイヤーの最も大きな特徴を2点書きます。
1つはラスターレイヤーのメリットでもある『他のツールが問題なく使える』という点で、もう1つはラスターレイヤーのデメリットである『拡大しすぎると画像が荒れる。』です。
ラスターレイヤー メリット
ラスターレイヤーは他のツールが問題なく使える
ラスターレイヤーのメリットとしては
ラスターレイヤーはそのレイヤーに直接線を描いたり、色を塗ったり、その他のツール(ぼかし)が問題なく使えるという点です。
ラスターレイヤー デメリット
ラスターレイヤーは拡大すると線が荒れてしまう
ラスターレイヤ―で●(点)を書きます。
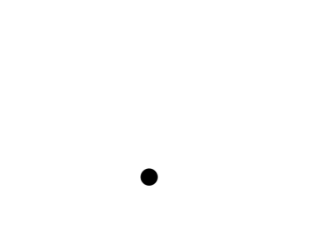
それを引き延ばして引き延ばして…めちゃめちゃ大きく拡大すると

上記のように線がきれいに見えなくて、ぼやけたように線が荒く見えますよね?
これがラスターレイヤーの一番の特徴。
ラスターレイヤーの線は細かいドットで管理しているので、たくさん拡大すると無理やり引き延ばされている状態なのでこのように見えてしまいます。
これがラスターレイヤーの最大のデメリットでもあり、『拡大しすぎるとぼやける』という特徴があります。
https://officejr.jp/12198.html
『ベクターレイヤー』メリット・デメリット
ベクターレイヤーの最も大きな特徴を5点書きます。
2つはベクターレイヤーのデメリットである『ペンツールしか使えない。』『データが重くなりやすい』
3つはベクターレイヤーのメリットでもある『拡大しすぎても画像が荒れない。』『書いた線を後から修正できる』『交点までを消しゴムツールで消せる』という点です。
ベクターレイヤー メリット
ベクターレイヤーは拡大しても線が荒れません
ベクターレイヤーとは点ではなく、情報で線を管理しています。
ベクターレイヤ―で●(点)を書きます。
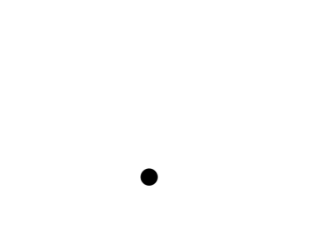
その線を引き延ばして引き延ばして…めちゃめちゃ大きく拡大しても
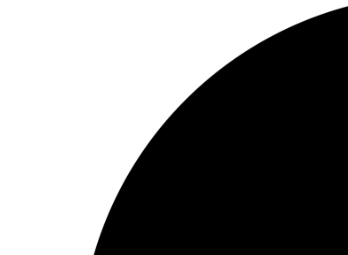
全然線が荒れません!
それはベクターレイヤーで書いた線は制御点の位置や線幅や筆圧などの情報などがデータで記録されているからです。
書いた線を後から修正できる。
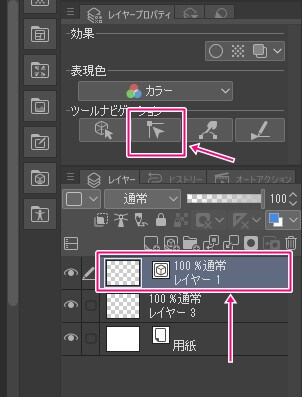
ベクターレイヤーを選んでいる状態(キューブの表示があり)で上記写真の上側のマークで制御点を選ぶとあとから下記のサブツールの線修正ツールで線を修正することができます。
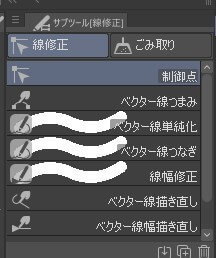
または便利な機能として、操作ツール→オブジェクトを選ぶと、
線幅修正やペンの質感も変えることができます!
※ちなみにベクターレイヤーではフィルターをかけることはできません。
ラスタライズしてからかけましょう。
ベクター線専用の消しゴムを使って交点まで消せる。
消しゴムツールで『ベクター用消しゴム』→『交点まで消す』を選びます。
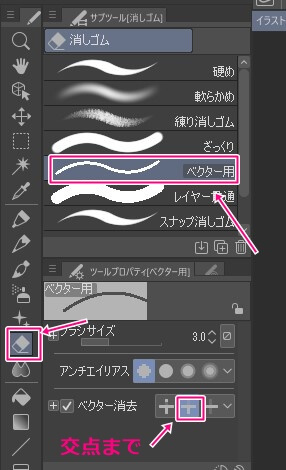
例えばベクターレイヤーに線を描き
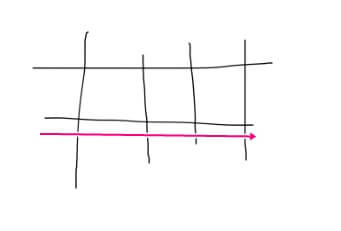
上記記のピンクの線の部分をペンでなぞると
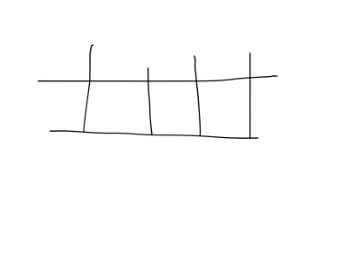
上記のように線と線が交わっている場所まで線が消えます。
ベクターレイヤー デメリット
ベクターレイヤーは塗りつぶしには適していない。
ペンツールを使って無理やり塗りつぶすことはできます。
…ですが余計なデータが記録されるので無駄にデータが重くなってしまうのでお勧めできません。
データが重くなりやすい
線をデータ化して保存されてしまうので、あまり何も考えず使っているとデータが重くなりやすいです。
主な線はベクターレイヤーで書いて、たくさんの細い線などはラスターレイヤーで書くなど頭の片隅に置いて作業するとよいでしょう。
https://officejr.jp/11961.html
ラスターレイヤーとベクターレイヤーの違い
上記より『ラスターレイヤー』と『ベクターレイヤー』の違いは、
線は制御点の位置や線幅や筆圧などの情報などが『データ化されている』か、『データ化されていないか』の違いから、いろいろとメリットデメリットも生まれるということになります。
なので簡単に言えば、線画に適したレイヤーが『ベクターレイヤー』で色塗りに適したレイヤーが『ラスターレイヤー』ということになります。
https://officejr.jp/12081.html
まとめ
いかがでしたか?以上、ラスターレイヤーとベクターレイヤーの違いでした。
どういう場面でそのレイヤーを使ったらいいのか少しはおわかりいただけましたでしょうか?
最後までありがとうございました。






