 ここではデジタル漫画やイラストを描くときに大活躍!のクリスタこと『CLIP
ここではデジタル漫画やイラストを描くときに大活躍!のクリスタこと『CLIP
STUDIO(クリップスタジオ)』を使い、図形ツールで描く際の便利機能『正円や正方形、正多角形の書き方。始点を変更する方法。回転の時の角度を固定する方法』以上3選をご紹介いたします。
では早速行ってみましょう♪
最初用紙の上にあるレイヤーは『ラスターレイヤー』が表示されています。
図形ツールを使う際は『ベクターレイヤー』で描く方が断然自由度が高いのでお勧めです!わからない方は下記の手順でベクターレイヤーを重ねることができます。
(最初のデフォルトでのレイヤーパレット)
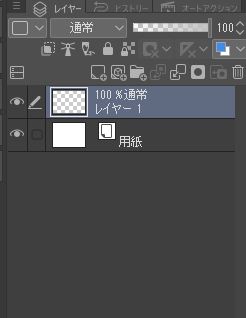
(おすすめのレイヤーパレット表示)
Aを選択するとBの位置に『キューブマーク』表示されます。
その『キューブマーク』=『ベクターレイヤーです』という意味合いになります。
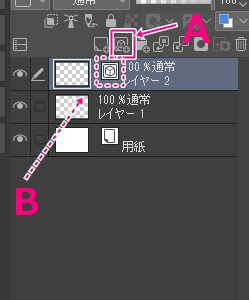
クリスタで正方形、正円、正多角形を描く
図形ツールを選んで
サブツールパレットの楕円や長方形をクリックしてドラッグすると
下記のように表示されます。
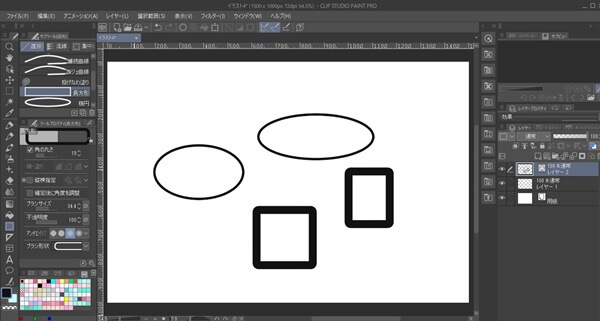
図形ツールを選択してから『Sift』を押しながらドラッグさせると
正方形、正円、正多角形が出来上がりました!
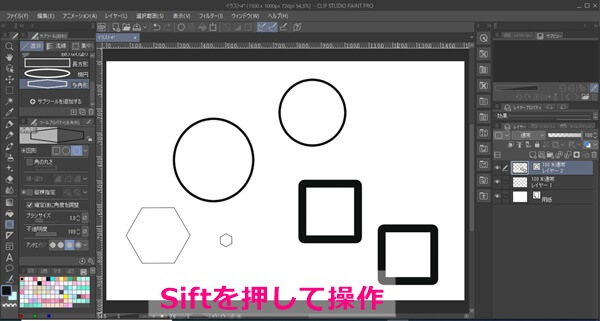
クリスタ 図形の始点 変更方法
分かりやすいようにグリッド表示をしています。
始点を真ん中に置きました。
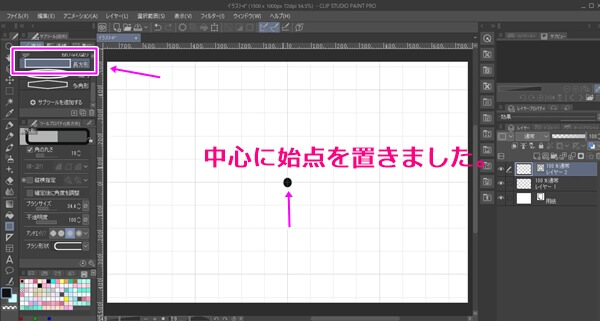
デフォルトの設定ですと
始点から右下にドラッグさせると下記のように右下ぎみの四角形が描写されます。
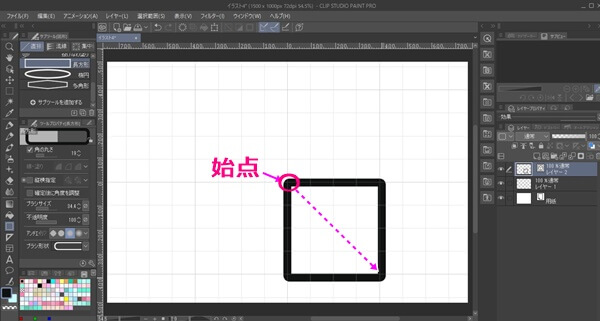
ツールプロパティパレットのスパナマークを選択します。
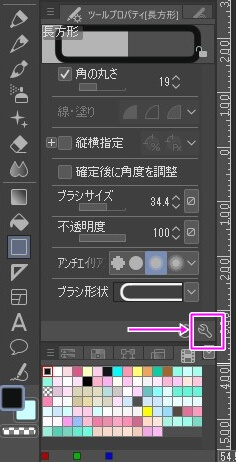
『サブツール詳細』が現れるので
Aの『図形操作』を選択ののちBにチェックを入れると始点を中心に変更することが可能です。
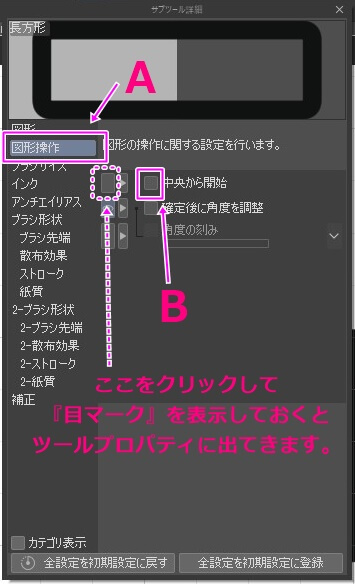
(また『目のマーク』にチェックを入れておくことでツールプロパティにも表示されて使いやすくなります。)
先程と同じようにキャンバスのど真ん中に始点を置き、ドラッグしていくと、その始点を中心にして描画することが可能です。

Aのように下にドラッグさせてから右にもドラッグすることで正方形もかけますし、
また『Sift』を押しながらBのような動きをすることで同じように正方形を描くことも可能です。
こうすることで中心点を始点とした正円を描くことことで、ドーナツのような◎などもきれいに書けます。
あともう一つ便利なこと教えてあげるね!
図形を描写した後、決まった角度で回転させる
図形ツールを選択し、形を選びます(A)。
そして拡大、縮小、回転させることができるBを選択。
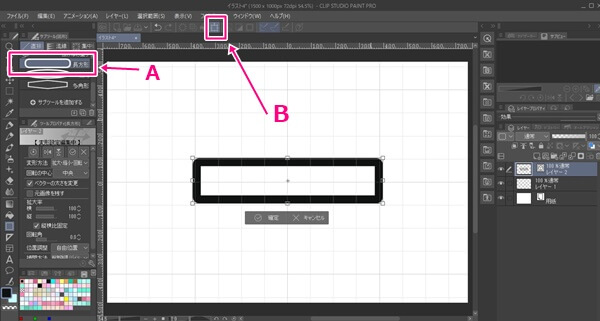
カーソルを長方形の近くにもっていくと、両側に曲がった矢印が表示される個所があるので
『Sift』を押しながら左クリックを押しながらドラッグさせると、決まった角度にスナップすることができます。(デフォルトでは45度になっています。)
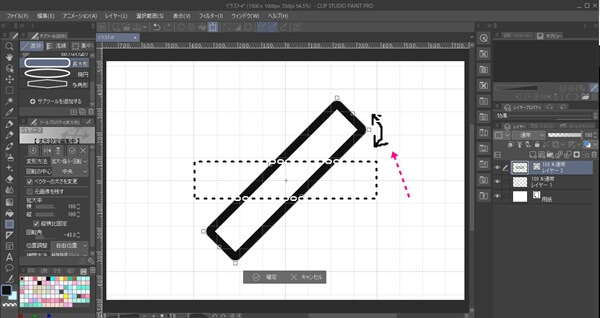
この角度を変えるには『ツールプロパティパレット』の『回転角』の値を変えることで設定できます。
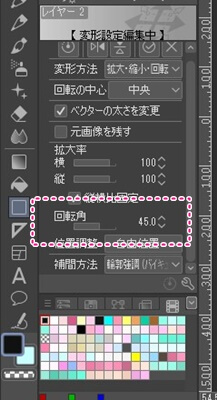
上記の『回転角』の部分を調整すると
回転する角度を定めることができます。
https://officejr.jp/12932.html
まとめ
いかがでしたか?
図形ツールを使いこなせると、絵の幅が広がりますよ♪
最後までありがとうございました。






