 ここではデジタル漫画やイラストを描くときに大活躍!のクリスタこと『CLIP STUDIO(クリップスタジオ)』で、レイヤー表示でとっても便利で知ってると知ってないとでは作業効率がグンと違うと思う便利機能をご紹介したいと思います。
ここではデジタル漫画やイラストを描くときに大活躍!のクリスタこと『CLIP STUDIO(クリップスタジオ)』で、レイヤー表示でとっても便利で知ってると知ってないとでは作業効率がグンと違うと思う便利機能をご紹介したいと思います。
内容は『選択したレイヤーだけを表示する方法、レイヤーすべてを表示させる方法、キャンバスの描画部から目的のレイヤーを見つける方法、選択したレイヤーを選択範囲として認識させる方法』以上の4選になります。
では早速行ってみましょう♪
Contents
選択したレイヤーをだけを表示する方法
Altキーを押し、押したまま表示させたいレイヤーの目のマークをクリックすると
選択したレイヤーのみを表示することが可能です。
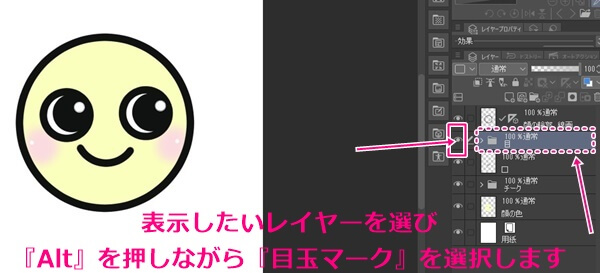
選択した『目』のレイヤーだけが表示されました。

レイヤーをすべて表示させる方法
レイヤーの目マークの部分で右クリックすると選択レイヤー以外のレイヤーすべてを表示することが可能です。
①A(目玉マーク)の上で『右クリック』をします。
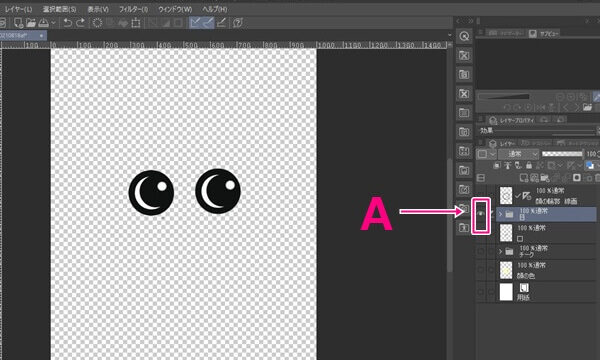
②するとの表示が出てきて『ほかのレイヤーをすべて表示』をクリックします。
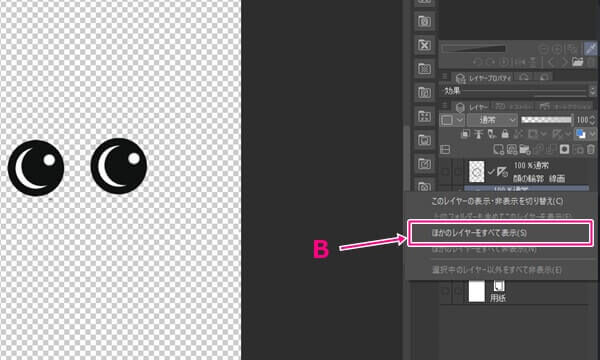
③選択している以外のレイヤーすべてに『目玉マーク』が表示され
全てが表示されえるようになりました。
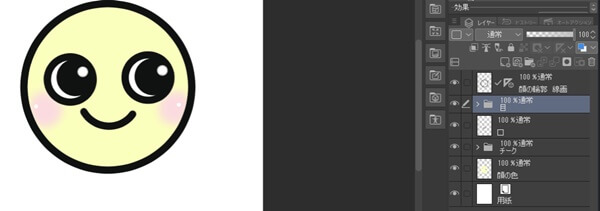
キャンバスの描画部から目的のレイヤーを見つける方法
見つけ出したいレイヤーは
『Ctrl』と『Sift』を押しながら描画キャンパスをクリックすると見つけることができます。
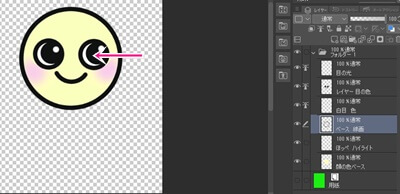
描画されているレイヤーに色が移動して
どのレイヤーに描いていたのか発見できました♪
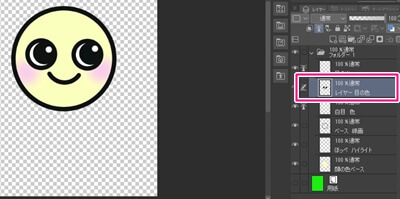
選択したレイヤーを選択範囲にする方法
1つのレイヤーを選択範囲にする方法
『選択範囲』としたいサムネイルを『Ctrl』を押しながらクリックします。
例えば『線画』で顔の丸を選ぶと
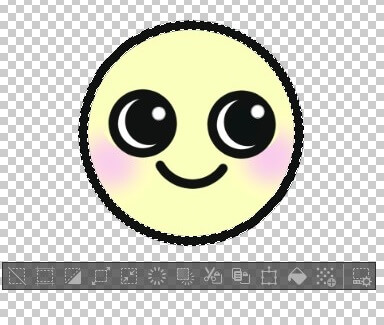
線画の丸い部分に選択範囲が表示されます。(細かい点々が表示されているのですがわかりにくくて申し訳ないです)
複数のレイヤーを選択範囲にする方法
また選択範囲が1つ以上の時は『Ctrl』+『Sift』+サムネイル画像(複数)で、選択範囲を複数選択することが可能になります。
(この機能は『レイヤーメニュー』の『レイヤーから選択範囲』と同じ機能です。)
https://officejr.jp/13031.html
まとめ
いかがでしたか?
私が知ってて便利だなと思った便利機能(レイヤー編)を4つ紹介いたしました。
何かのお役に立てたなら幸いです。
最後までありがとうございました!




