
ここではデジタル漫画やイラストを描くときに大活躍!のクリスタこと『CLIP STUDIO(クリップスタジオ)』で、トーンを貼る方法 手順などをご紹介いたします。
内容詳細は『トーンの貼り方、同じトーンを追加で貼りたい場合。トーンの削り方。トーンの色変更とトーンの柄の拡大縮小方法』。
では早速行ってみましょう♪
Contents
トーンの貼り方 わかりやすく解説
自動選択でトーンを貼る場所を指定する
自動選択を選びます(①)。
サブツールから選択したい参照種類(ここでは他レイヤーを参照選択②)を選びます。
トーンを貼りたい場所を選択します(③)
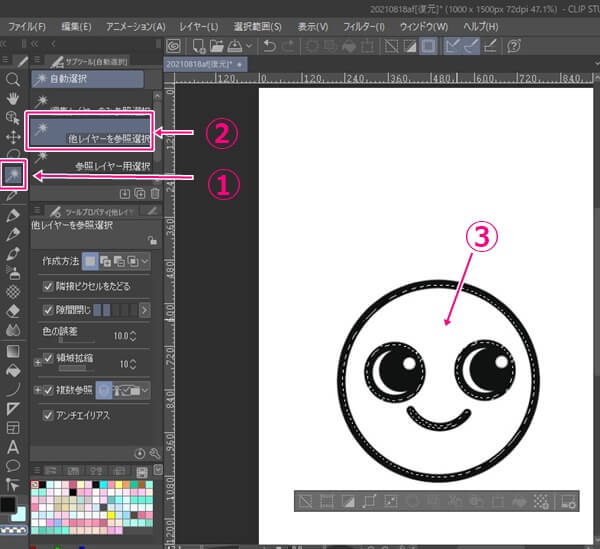
トーンを選択し選択範囲までドラッグ&ドロップ
素材選択パレッドの単色パターンを選択。(①)
お好みの柄を選びます。(②)
次に選んだ柄を選択範囲に指定した場所までドラッグ&ドロップします。
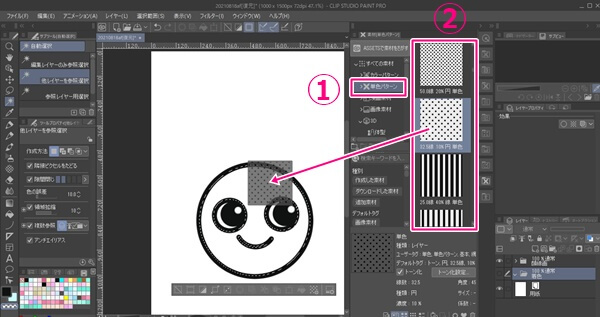
選択範囲が指定されているので顔の枠内にトーンを貼ることができました。
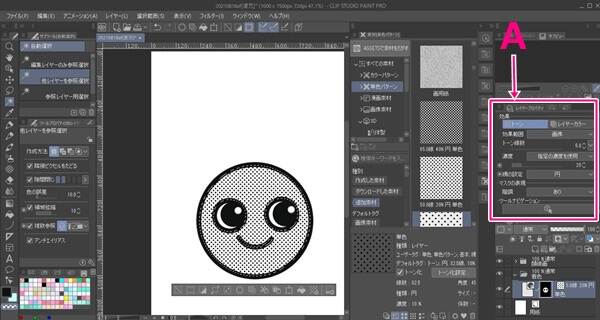
トーンの色変更&柄の拡大縮小
トーンレイヤーを選択した状態で『レイヤープロパティ』(パレッドでは画面右端・上記写真Aの部分)の調節をしていくとトーンの色や柄の拡大縮小を変更できます。
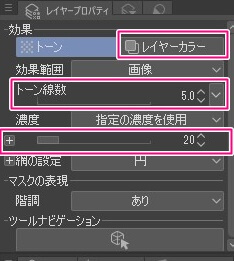
トーンの色変更方法
『レイヤーカラー』を選択すると
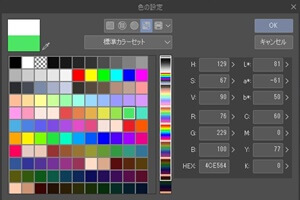
レイヤーの色を選択できる欄が出てきますので色を選択してOKを押します。
レイヤーカラーをピンクに設定してみました。
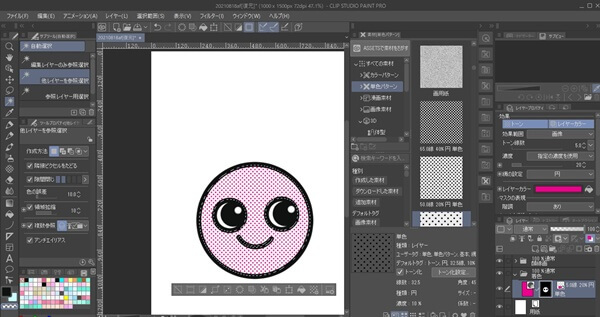
トーンの色が変更されました。
トーンの柄を拡大縮小する方法
レイヤープロパティの『トーン線数』『濃度』などを色々調整するとトーンの幅や見た目が変わります。
同じトーンを追加で貼る方法
トーンを貼ったレイヤーを選択して、
ペンツールやバケツアイコンの塗りつぶしツールを選ぶと
追加でトーンを貼ることも可能です。

トーンの削り方
トーンを削るときは消しゴムツール、または透明色で書いていくと削れます。(トーンを消すことができます。)
またデコレーションツールから『かけ網』を選び、トーン削り用のかけ網や砂目(サブツールをスクロールすると表示されます)を選ぶとトーンを削ることができます。
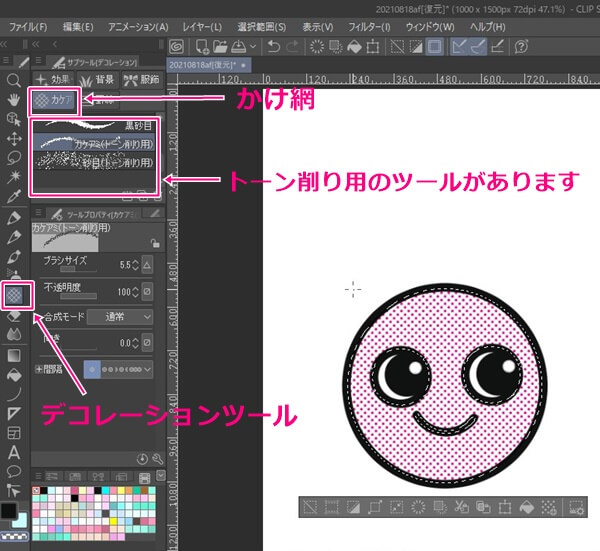
トーンの上をかけ網マークでなぞると、トーンが削れました↓
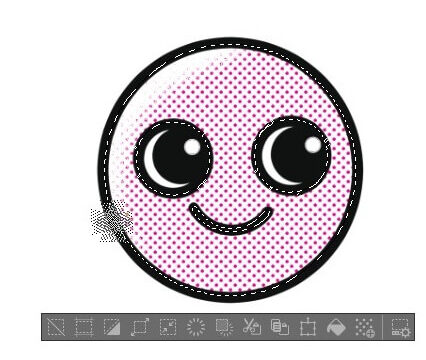
https://officejr.jp/12932.html
まとめ
いかがでしたか?今回ご紹介したことをまとめてみますね。
・トーンを貼るには『選択範囲を指定する』ことがポイント。
・トーンレイヤー選択した状態でレイヤープロパティを調整することで、
トーンの色や柄の大きさ変更が可能。
・トーンを削る際はトーン削り用のツールがデコレーションツールにある。
デジタルでトーンを貼るのは分かってしまったら簡単です!
是非活用して快適なお絵描きライフを過ごしましょう♪
最後までありがとうございました。






