
ここではクリスタ初心者さんが『このクリスタの最初の画面のマーク・アイコンってどんな意味があるの?どうやって使ったらいいの?色々わからないから調べたいけど、そもそも調べるための個々の名称すらわからない…』そんな方がとりあえず各機能の名称と使い方を一通りなんとなくわかっていただけるようにまとめたページになります。
では早速行ってみましょう♪
Contents
メニューバー
メニューバーの場所
ファイル・編集・アニメーション・レイヤー・表示・フィルター ウインドウ ヘルプが書かれたバーです。
メニューバー 役割
各種操作のメニューが色々と記載されています。
コマンドバー
コマンドバー 場所
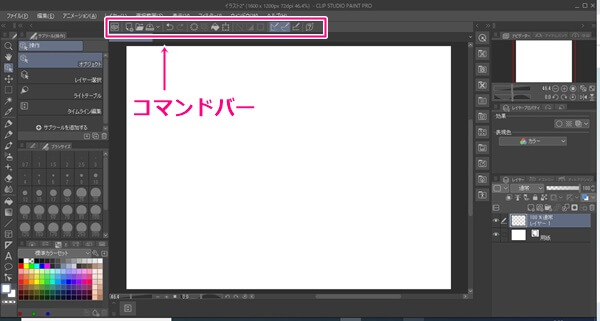
メニューバーのすぐ下にあるバーが『コマンドバー』と呼ばれます。
コマンドバー 役割
メニューバーでよく使う機能を、このアイコンをクリックすることでショートカットできます。
コマンドバーのアイコン・各名称
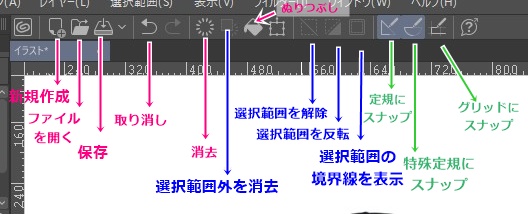
デフォルトで入っているコマンドは以下になります。
- 【基本操作のコマンド】→新規作成・ファイルを開く・保存・取り消し・消去
- 【選択範囲系コマンド】→選択範囲外を消去・選択範囲を解除・選択範囲を反転・選択範囲の境界線を表示
- 【定規系コマンド】→定規にスナップ・特殊定規にスナップ・グリッドにスナップ
パレット各機能
ツールパレット
ツールパレット場所
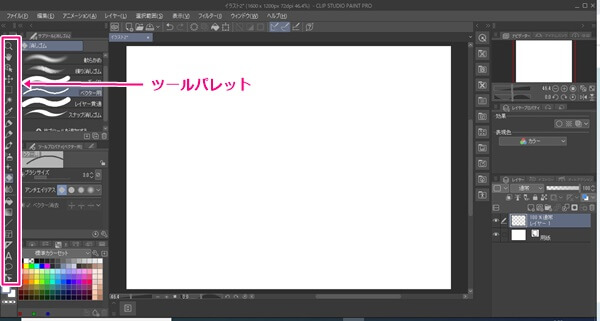
ツールパレットは上記の写真左のピンクで囲われた部分です。
ツールパレット 役割
ペンや消しゴム、塗りつぶしや定規ツール・文字挿入など
主に何を使うかを選ぶ箇所です。
ツールパレット アイコンの意味・役割・名称
ツールパレットを拡大して名前を表記した写真を下記に添付しています。
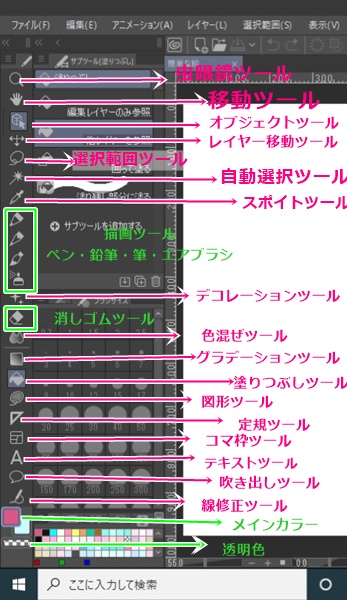
デフォルトで入っているツールは以下になります。
- 【描画時に便利なツール】移動ツール、オブジェクトツール、選択範囲ツール、レイヤー移動ツールなど
- 【色塗りのため便利なツール】→スポイトツール、色混ぜツールやグラデーションツール、塗りつぶしツール
- 【漫画をかく時に便利なツール】吹き出しツール。コマ枠ツール
サブツールパレット
サブツールパレット 場所
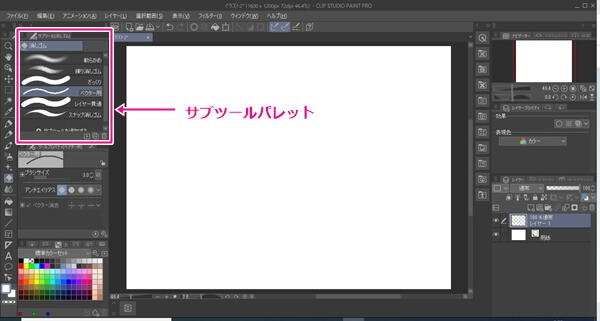
サブツールパレット 役割
サブツールパレットは、ツールパレットで選んだツールの中で、どんなアイテムを使うのかを示すパレットです。
なので、ツールパレットで各機能を選択するごとに内容が変化します。
ツールプロパティパレット
ツールプロパティパレット 場所
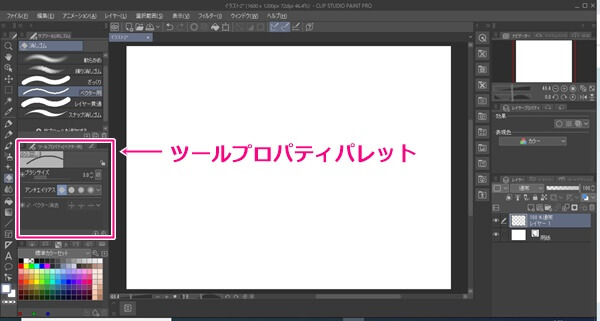
上記写真に位置します。
ツールプロパティパレット 役割
サブツールパレットで選んだ各アイテムの詳細の設定ができるパレットです。
ブラシサイズパレット
ブラシサイズパレット 場所
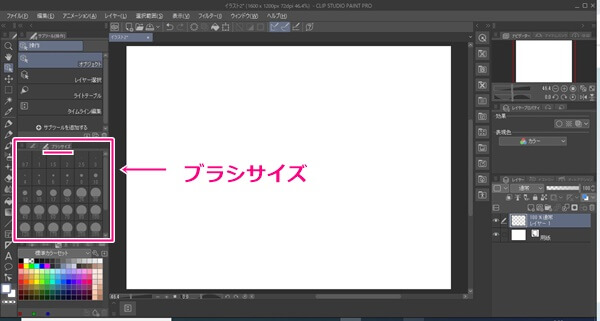
デフォルトではツールプロパティパレットの横に隠れています。
『ブラシサイズ』という文字をクリックするとブラシサイズが載っている画像が出てきます。
ブラシサイズパレット
線の太さを変更することが可能です。
カラーサークルパレット
カラーサークルパレット 場所
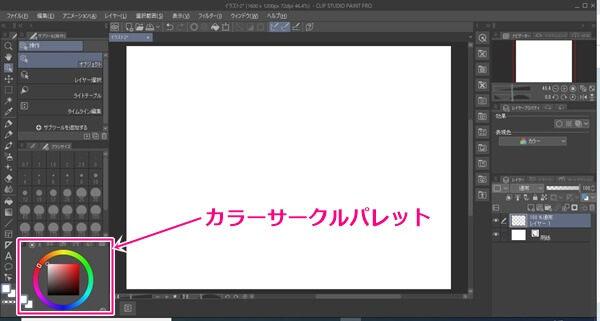
ツールプロパティパレットとブラシサイズパレットの下に位置しています。
ツールプロパティパレット 役割
使いたい色の上でクリックして色を選び描画する際に反映します。
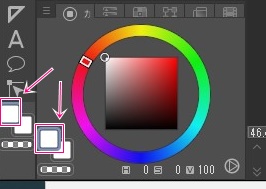
上記のピンクで囲った部分はメインカラーと呼ばれブラシツールなどで描くと色が反映されます。そのとなりの四角はサブカラーと呼ばれます。
また下の白黒の細長い部分は透明色と呼ばれます。こちらを選ぶと描画部が透明になります。
カラーサークルアイコンの横に隠れて並んでいるパレットも全て『色彩に関するパレット』です。カラースライダーパレットをはじめ、カラーセットパレット。中間色パレット、近似色パレット、カラーヒストリーパレットがあります。
それぞれに特徴があるので使っていくうちに習得しましょう。
素材パレット
素材パレット 場所
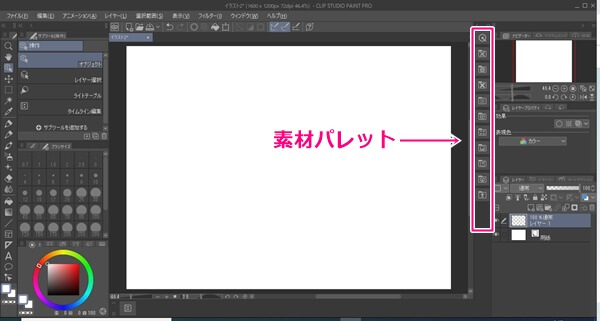
素材パレットは、使いたい素材をキャンバス上にドラッグ&ドロップすることで表示することができます。
キャンバスの横にあります。
ナビゲーターパレット
ナビゲーターパレット 場所
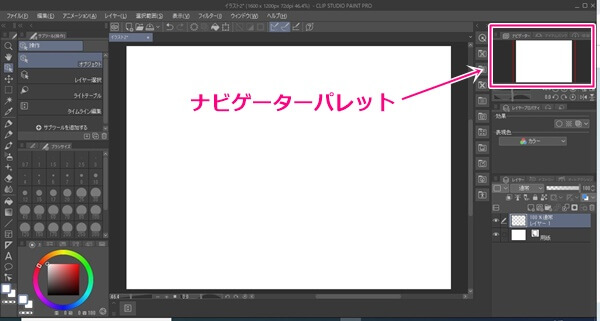
画面右上。上記画像のピンクで囲んだ部分。
ナビゲーターパレット 役割
ナビゲーターパレットはキャンバス上の表示を変えるときに使います。
キャンバスを拡大・縮小・回転することができます。
レイヤーパレット
レイヤーパレット 場所
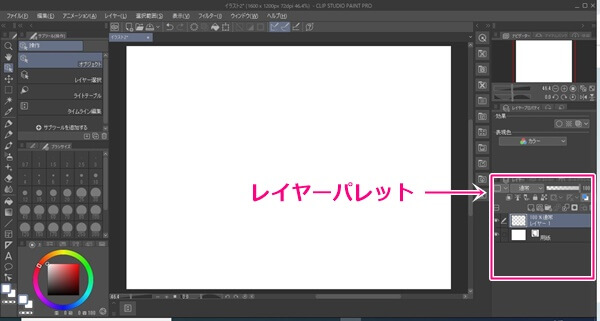
レイヤーパレットは画面左下上の画像でピンクで囲われている場所にあります。
レイヤーパレット 役割
レイヤーパレットは透明なシート(レイヤー)を重ねている状態をあらわしています。
各レイヤーに絵をかいたり色を塗ったりしていきます。
※レイヤーにはラスターレイヤー、ベクターレイヤーという2種類のレイヤーがありそれぞれ特徴が違います。
ここでは用紙が一番下にありますが、
用紙がない場合は透明色を表す黒と白のダイス模様が表示されている状態になります。
レイヤープロパティパレット
レイヤープロパティパレット 場所

キャンパス右の真ん中。上部写真でピンクで囲んだ部分にあります。
レイヤープロパティ 役割
レイヤーごと(レイヤープロパティにあるレイヤー一枚一枚)に効果を与えることができ、その設定するパレットになります。
使いたいパレットが見当たらない場合
画面上部にあるメニューバーの『ウィンドウ』を開き、該当のパレットの名前にチェックを入れてね
まとめ
たくさんアイコンや機能があるので覚えるのが難しいですよね。
なんとなくアイコンの機能や用途を理解したらあとは実践して
どんどん絵をかいてみましょう!
最後までありがとうございました!





