
ここではクリスタこと『CLIP STUDIO(クリップスタジオ)』を購入したはいいけど
『クリスタの使い方が全くわからない…』
『何からどうやって手をつけていったらいいのかわからない…』
『とりあえず絵をかくにはどうしたらいいの?』
というお悩みを解決するべくなるだけわかりやすくを目指して
難しいことは端折ってご紹介したいと思います。
Contents
キャンバスを作成する。
新規キャンバスの作成方法
メニューバーの中の 『ファイル』→『新規』をクリックする。
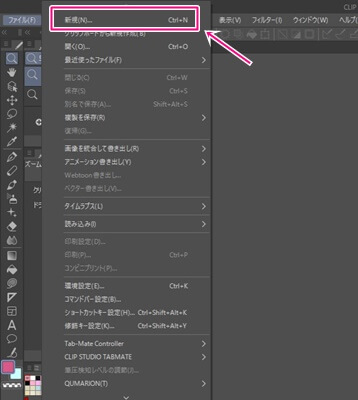
または下記のコマンドバーから選べます。

キャンバスの用途・大きさ・解像度などを設定をする
新規キャンバスを選択すると下記の画面が現れますので
設定をしていきましょう。
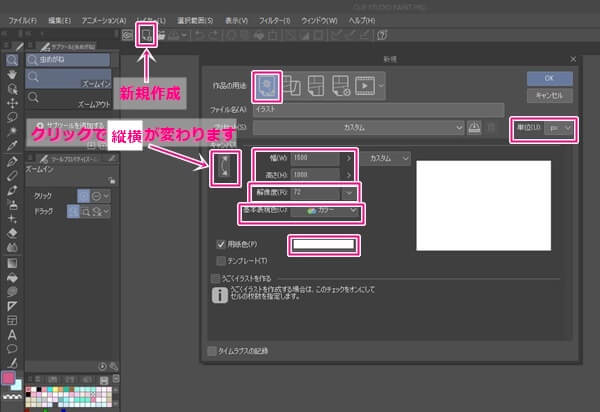
| キャンバスの用途 | イラスト |
| キャンバスの大きさ | 1000~1500×2000(縦横変更可) |
| 解像度 | 72dpi |
| 単位 | px |
| 基本表現色 | カラー |
※印刷目的がある場合……解像度は350dpi以上で。(白黒印刷の場合は600dpi)
https://officejr.jp/12526.html
絵を描くのに最低限知っておきたい各部名称と役割を理解する
クリスタは機能が豊富にあります。便利が故に、最初はよくわからな過ぎてお手上げ状態になる人もしばしばいるといううわさを聞きます。
ここでは最初にクリスタを使うにあたって、これだけ知っていたらとりあえず絵が描けるという最低限これだけ知っていたら絵が描けるレベルで各パレット、機能・名称をできるだけシンプルにまとめてみました。
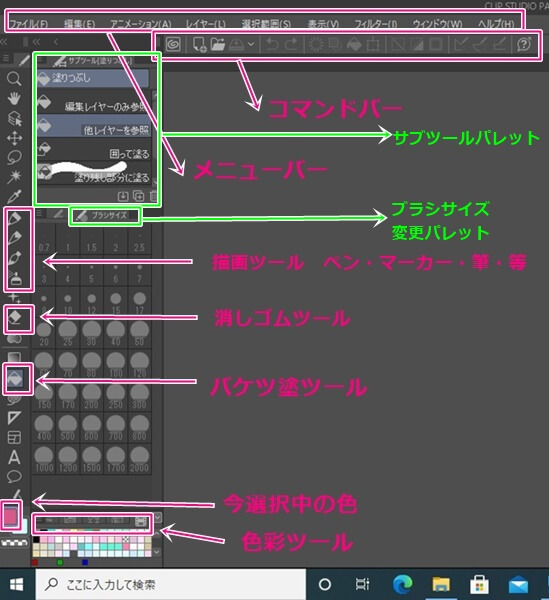
| メニューバー | 各機能が色々記載されている箇所になります。 |
| コマンドバー | メニューバーでよく使う機能を、ショートカットできます |
| 描画ツール | ペン・筆等の選択 |
| 消しゴムツール | 消しゴム |
| 色彩ツール | 色の選択 |
| サブツールパレット | ペンツールや消しゴムツール等の詳細選択 |
| ブラシサイズ変更パレット | ペンツールや消しゴムツールのサイズ変更 |
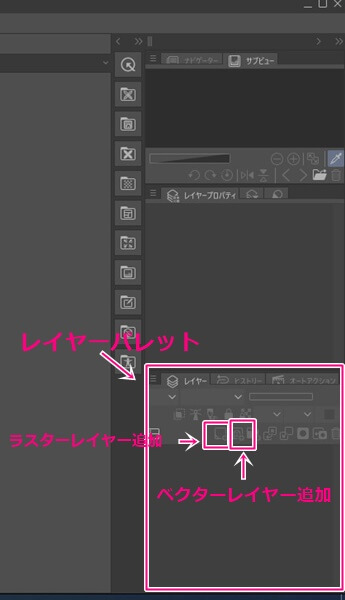
| レイヤーパレット | 透明のシートを重ねていき一つの絵に仕上げていくパレット |
| ラスターレイヤー追加 | 色を塗る際便利なレイヤー |
| ベクターレイヤー追加 | 線画を描く際便利なレイヤー |
簡単な絵を描画してみる
とにかく書いてみないと理解することは難しいと思います。
最初は簡単な絵を何回か描いて、自分の中で各機能や最低限知っておきたいレイヤーの基礎などを押さえておきましょう。
①ラスターレイヤーに下書きをする。
レイヤーパレットから
新規ラスターレイヤーを作成し、下書きを書いてみる。
(下書きがいらない場合はこの下書きの工程は飛ばしてもOK)
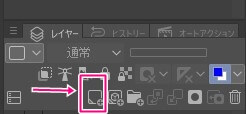
上記で新規ラスターレイヤーを追加をし、レイヤーパレットでそのレイヤーをクリックして、そのレイヤーを選択している状態にする。(下記A参照)
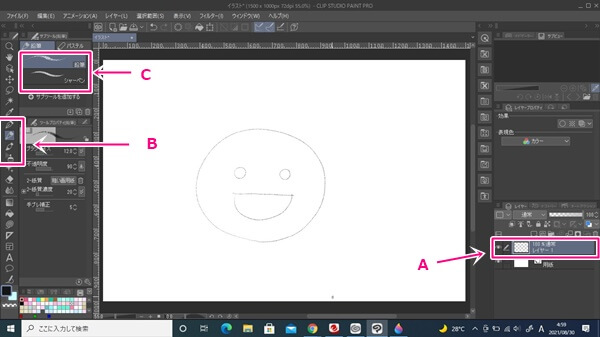
Bでお好みのペンを選択し、Cでペンの種類詳細を選択する。
レイヤープロパティで(レイヤーパレットの上にあるパレット)レイヤーカラーに効果を与える下記の部分をクリックする。
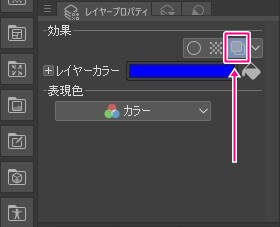
すると『色の設定をする表示』が現れるので使いたい色を選択します。
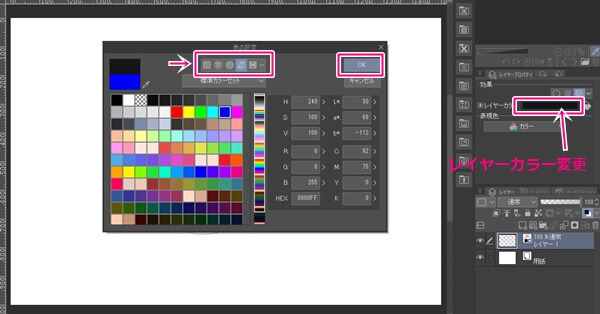
すると選択した色にレイヤーに効果が与えられるので
色が変化しました。
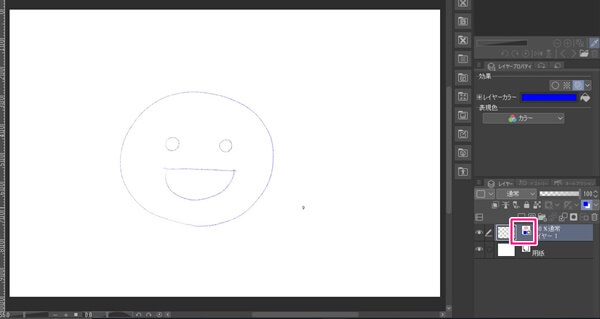
(レイヤーパレットの下記の部分をドラッグすると、描画部の濃淡を変更することが可能です。お好みで調整してください)
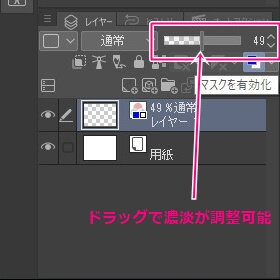
②ベクターレイヤーを作成し、線画を書いてみる。
新規ベクターレイヤーを作成し、(ベクターレイヤーは四角の中にキューブ模様があります)下書きの上になるように重ねて線画を描いてみてください。
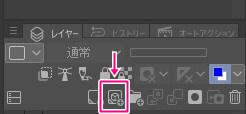
使いたいペンを選んで大きさを選び下書きをなぞります。
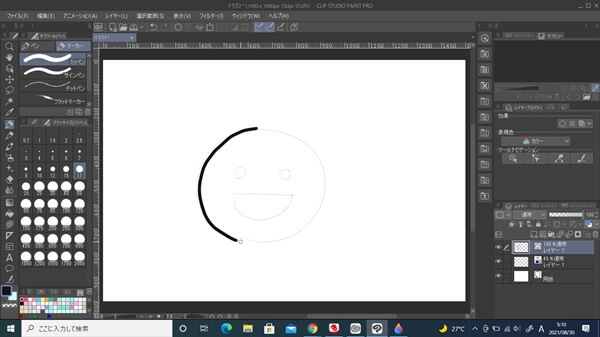

各方向などによっては書きにくいと思うので上記の拡大縮小、回転などを活用して清書してもらったらいいと思います。
拡大縮小回転機能を少し見やすく拡大しました。↓

元の大きさに戻すボタンや、回転していない状態に戻すボタンがあるので
活用してもらってもいいかもしれません。
③ラスターレイヤーで色を塗ってみる
下記をクリックし、新規ラスターレイヤーを作成する。
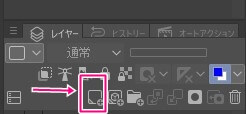
追加したラスターレイヤーを線画(下記Aまで)にドラッグで持っていき、
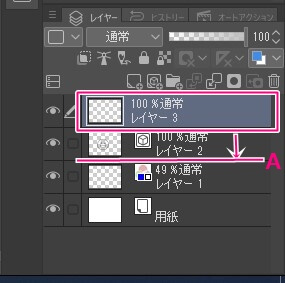
その追加したラスターレイヤーを選んだ状態で、色を塗ってみましょう。
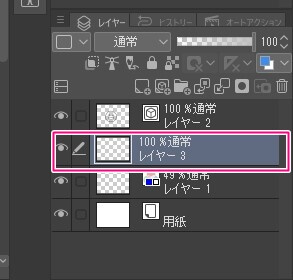

https://officejr.jp/12359.html
https://officejr.jp/12536.html
保存してみる
練習がてら画像ファイルを保存してみましょう。
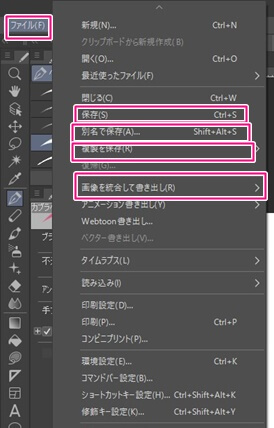
メニューバーで『ファイル』をクリックし、『保存』『別名で保存』『複製を保存』から選びます。
保存時は『~.clip』で終わっている拡張子を選びます。
ウエブ用に書き出ししてみる
次に、ウエブ上に投稿する用に書き出ししてみましょう。
メニューバーで『ファイル』をクリックし『複製を保存』してから『画像を統合して書き出し』し、jpg または pig などでで保存してください。
※ウエブ用に書き出す際は1辺が700~1000pくらいでいいので(ウエブ上だとファイルサイズが大きいと重くなるので)用途に応じてサイズを少し小さくして書き出してください。
【jpgの場合】キャラの周り(背景)が白い場合は書き出した後そのまま白くなります。(圧縮することでファイルサイズを軽くすることができます。)
【pigの場合】キャラの周り(背景)が白い場合は書き出したあと透明になります。
まとめ
いかがでしたでしょうか?
私自身クリスタの機能がありすぎる点にすごく戸惑ったので…まとめてみました。
お役に立てれば幸いです。
最後までありがとうございました。




